Azure Remote Rendering (ARR) のバージョンが更新されて開発手順が一部変更されていたので,改めて Showcase アプリで ARR モデルを表示する手順を残しておきます.
Azure Remote Rendering (ARR)について
ARR の説明と前回の手順はこちらを参考 : Azure Remote Rendering のShowcase導入手順
ARR のバージョンが 1.0.7 になりサンプルの Showcase アプリの開発手順に変更があったので,改めて Azure 側の設定と HoloLens 側の設定手順を紹介します.
Azure Remote Rendering asset tool (ARRT) を利用した自前データの ARR での表示方法も合わせて紹介します.
ARR サービスは Remote Rendering,Storage に利用料金が発生します.こまめなリソース利用状態の確認をお勧めします.
Azure 側設定
- ここでは ARR の Azure 側設定を行います.
- Azure を利用するためのアカウント登録,設定は完了しているものとします.
Remote Rendering 設定
- ARR 用のリソースグループを作成し
リソースの作成からRemote Renderingを選択,作成を行います. - 作成地域は自分の住んでいる場所に近い地域を選択してください.(例 : 日本の場合は東日本)
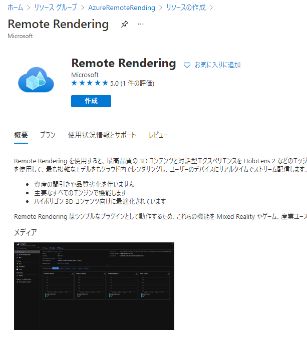
Storage 設定
- 自前の 3D データをアップロード,変換して ARR で表示できるようにするため,データ保存用の Storage を用意します.
リソースの作成からストレージアカウントを選択し Storage を作成します.- 作成地域は自分の住んでいる場所に近い地域を選択してください.
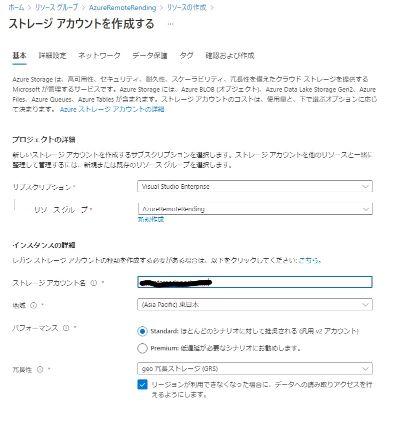
- Storage 作成後 Remote Rendering がデータにアクセスして利用できるようにするために権限の設定を行います.
- ストレージアカウントの
アクセス制御(IAM)を選択しロールの割り当て追加(プレビュー)を選択します.
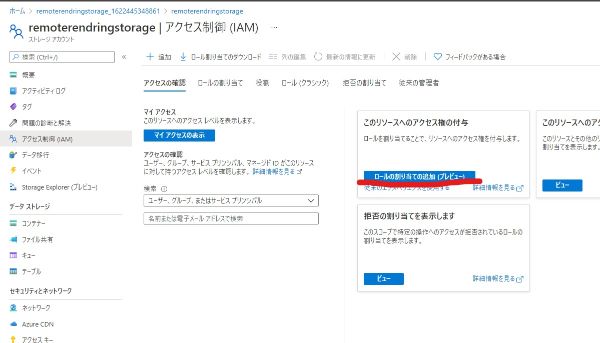
ロールの割り当ての追加のロール項目よりストレージ BLOB データ共同作成者を選択し次に進みます.
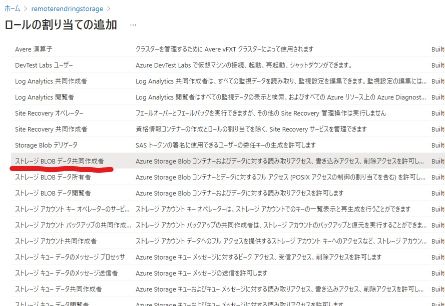
- メンバー項目の
メンバーを選択するから Remote Rendering のリソースを選択しメンバーに追加します.
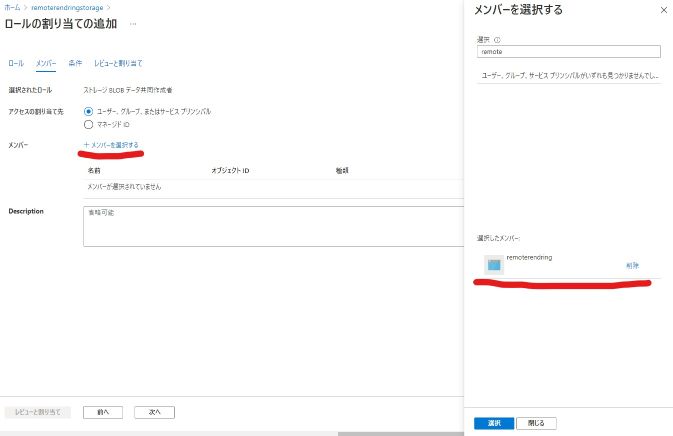
- ロール設定後,反映までに最大30分程度かかる場合があります.
認証データ
- ARR 用アプリから Remote Rendering と Storage を利用するためのデータを確認しておきます.
- Showcase アプリ,ARRT を利用するときに入力する必要があります.
Remote Rendering
概要
アカウントドメイン: Showcase で利用アカウントID: Showcase,ARRT で利用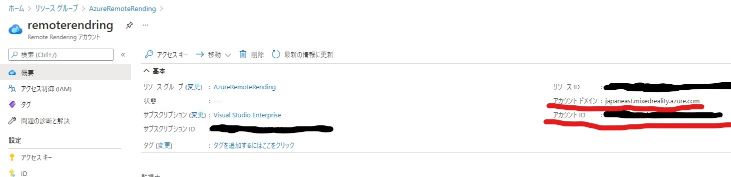
アクセスキー
主キー: Showcase,ARRT で利用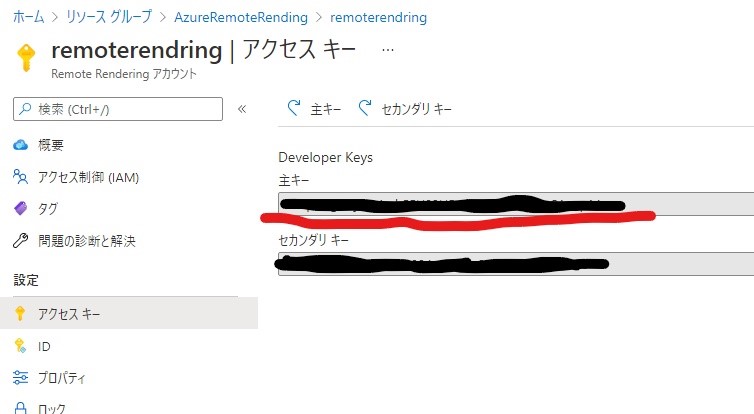
Storage
アクセスキー
ストレージアカウント名: Showcase,ARRT で利用キー: Showcase,ARRT で利用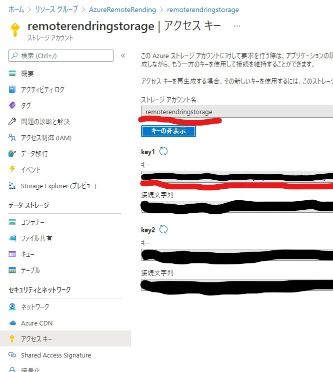
エンドポイント
プライマリエンドポイント: ARRT で利用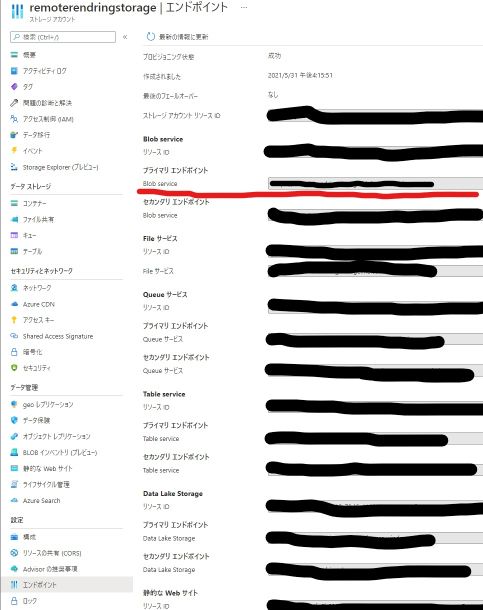
Azure Remote Rendering asset tool (ARRT) によるモデルのアップロード,変換,確認
- いままではAzure の Storage に自前の3Dモデルをアップロードして変換するにはコマンドラインによる制御が必要でしたが,ARR用のGUIツールが公開されています.
Azure/azure-remote-rendering-asset-tool
リリースページから最新版の ARRT.zip をダウンロードし,Arrt.exe を実行します.
画面左上の歯車マークから Azure で設定した Remote Rendering と Storage の認証データを入力します.
入力データが正常であれば,入力欄の左側のバーが緑色になります.
Azure Remote Rendering account
- ID :
アカウントID - Key :
主キー
- ID :
Azure Storage account
- Name :
ストレージアカウント名 - Key :
キー - Blob endpoint :
プライマリエンドポイント
- Name :
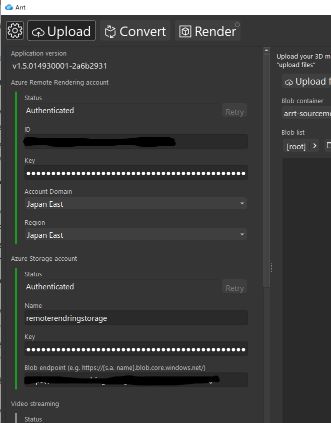
3Dモデルのアップロード
3Dモデルには NASA が公開している探査車を利用しています.
UploadメニューのUpload filesからファイルを選択しアップロードを行います.アップロード先の場所
Blob containerには自動でarrt-sourcemodelsを利用するようになっています.
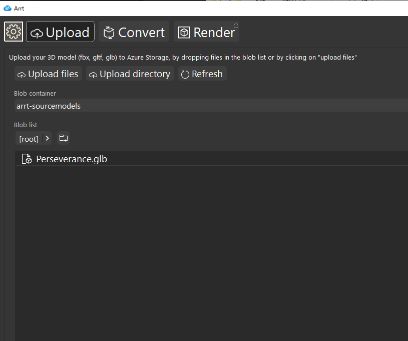
3Dモデルの変換
Convertメニューに移動し,先ほどアップロードしたデータがリストに表示されているか確認します.- アップロードしたファイルを選択して
Select Inputを押します.
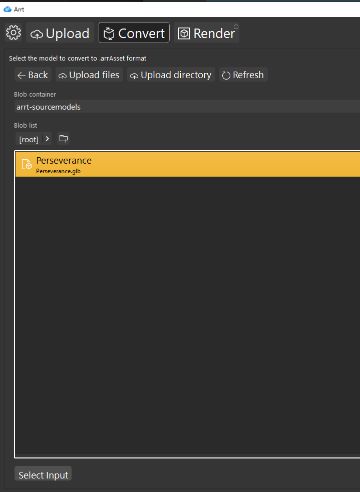
- ARR 用に変換するファイルと詳細設定(Expand configuration)と出力場所を指定できる画面に移動し,右下の
Start conversionから変換を開始できます. - 変換後のモデルは自動で
arroutputに保存されるようになっています.
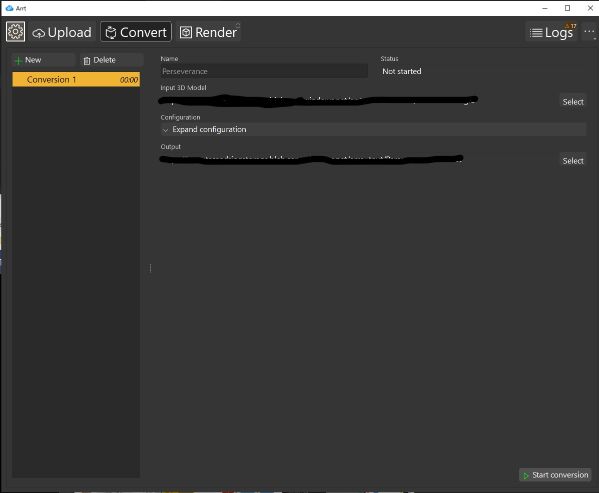
3Dモデルの ARR 表示確認
- ARR 用にモデルの変換が完了したら ARRT 内で ARR の表示確認が行えるようになっています.
Renderメニューに移動し右上のSession statusより ARR を起動します.- Size を指定し
Start sessionを押下することで ARR が起動します.
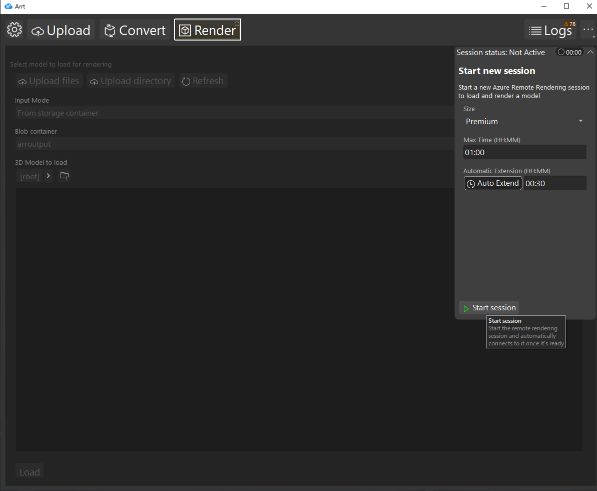
Size には Standard と Premium がありますが,時間当たりの利用料が異なるのでよく確認してください. ARR の起動には数分かかります
- ARR 起動後 ARR 用の変換済みモデルを選択し
Loadから ARR モデルの読み込み表示が確認できます.
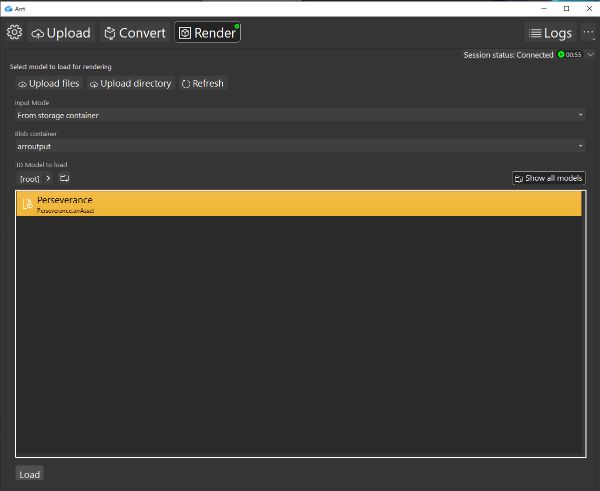
- 表示された ARR モデルは自由に回転,移動,パーツごとの確認等ができるようになっています.
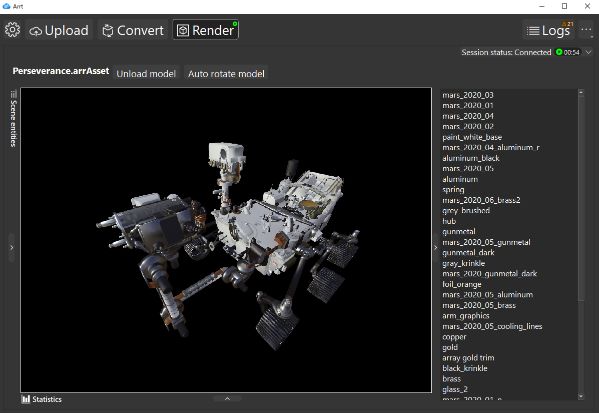
Showcase アプリ利用手順
- HoloLens 2 でも ARR モデルを見るために ARR のサンプルプロジェクトの Showcase アプリを利用します.
- 以下のプロジェクトを Clone して利用します.
- https://github.com/Azure/azure-remote-rendering
プロジェクト設定
- ARR を Unity で利用するために必要なライブラリを追加でダウンロードしておく必要があります.
azure-remote-rendering/Scripts/DownloadUnityPackages.ps1を選択しPowerShell で実行を行います.
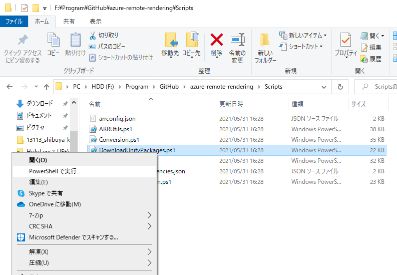
実行後
azure-remote-rendering/Unity/MRPackages内に以下のパッケージがダウンロードされます.- com.microsoft.azure.remote-rendering-1.0.7.tgz
- com.microsoft.azure.spatial-anchors-sdk.core-2.7.1.tgz
- com.microsoft.azure.spatial-anchors-sdk.windows-2.7.1.tgz
- com.microsoft.mixedreality.toolkit.extensions-2.5.1.tgz
- com.microsoft.mixedreality.toolkit.foundation-2.5.1.tgz
- com.microsoft.mixedreality.toolkit.standardassets-2.5.1.tgz
- com.microsoft.mixedreality.toolkit.tools-2.5.1.tgz
ダウンロード完了後 Showcase プロジェクト
azure-remote-rendering/Unity/Showcase/Appを Unity で開きます.Scenes/SampleScene.unityシーンを開きMixedRealityToolkitオブジェクトを選択します.Inspector の
Extensions内にあるRemote Rendering Service欄に Azure で設定した認証データを入力します.- Account Id :
アカウントID - Account Domain :
アカウントドメイン Account Key :
主キーStorage Account Name :
ストレージアカウント名Storage Model Container : ARRT で出力されたモデルの保存先(arroutput)
Storage Account Key :
キー
- Account Id :
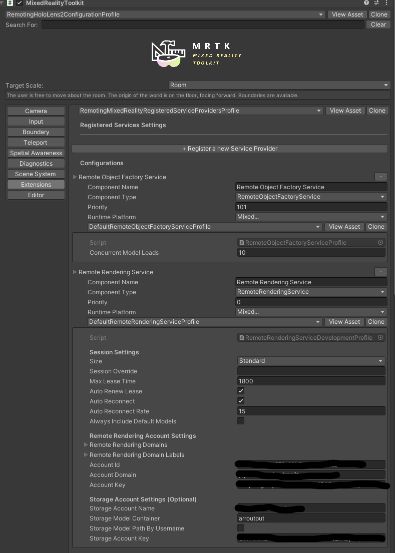
日本ドメイン追加設定
- Showcase アプリ標準では ARR の Remote Rendering の利用地域に日本が選択できません.
- ARR はAzure 上でレンダリングされた結果をデバイスで表示するため,物理的な距離により映像遅延が大幅に左右されます.
- そのため
MixedRealityToolkitオブジェクトのExtensions/Remote Rendering ServiceのRemote Rendering DomainとRemote Rendering Domain Labelsを変更します.Remote Rendering Domainのリストをjapaneast.mixedreality.azure.comのみRemote Rendering Domain LabelsのリストをJapan Eastのみ
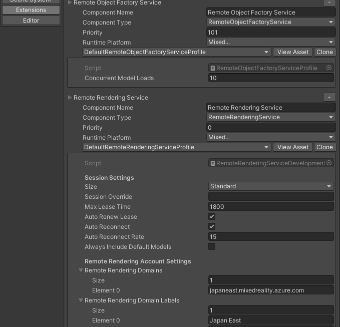
- 変更することで日本リージョンのみを選択できるようになります.
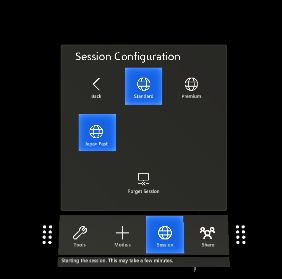
利用できるリージョンに関してはこちら
設定完了後 Unity の UWP ビルドを行い,出力された Visual Studio プロジェクトから HoloLens 2 に Showcase アプリをインストールします.
実行時 UI 操作説明
- アプリ起動後に手元に ARR 操作用 UI が表示されます.
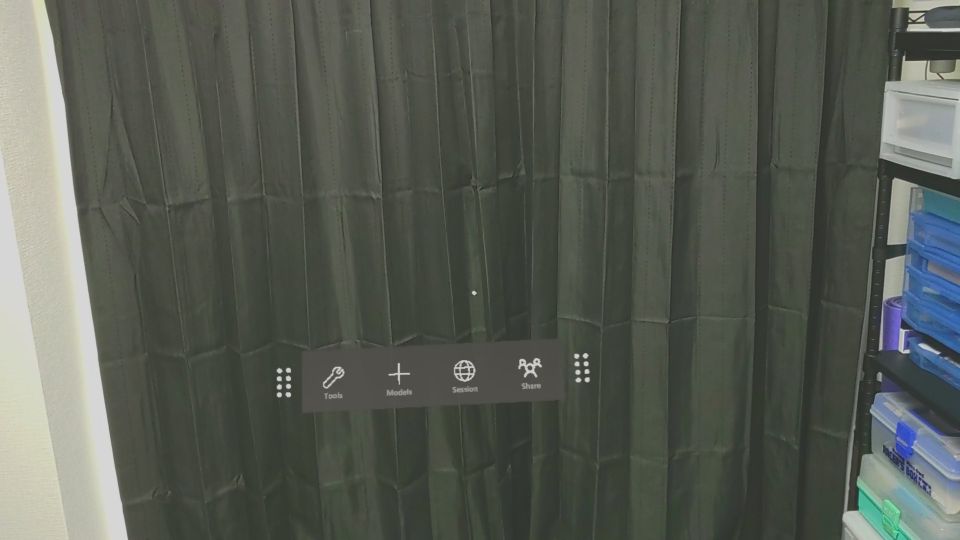
- 手のひらを自分に向けておくと自動的に手の近くに移動するようになっています.
Session
- ARR の設定と起動,停止を行うことができます.
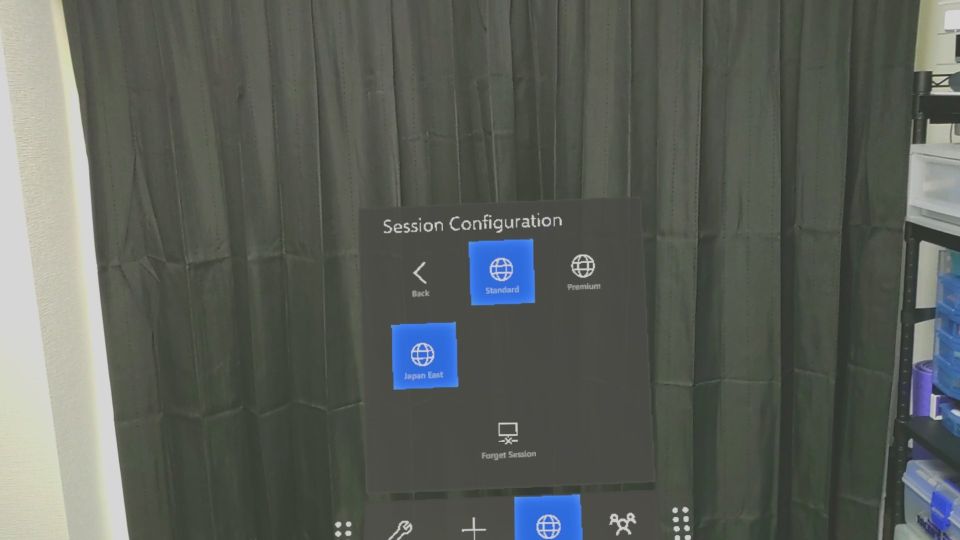
- Configure から ARR の プランとリージョンが変更できます.
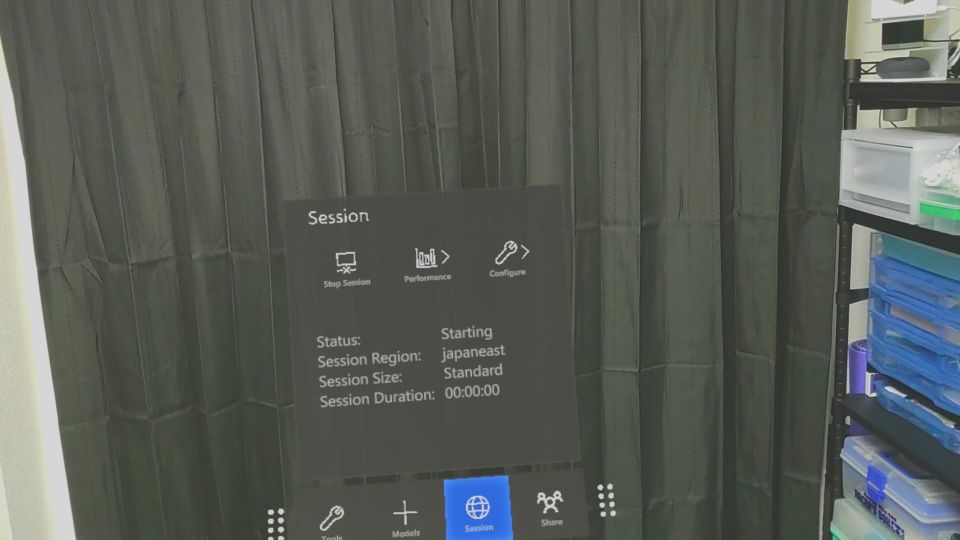
Share
- 複数台 HoloLens 2 で ARR モデルを共有して見る時に設定します.
- 別途 Photon と Azure Spatial Anchor の設定が Unity 上で必要になります.
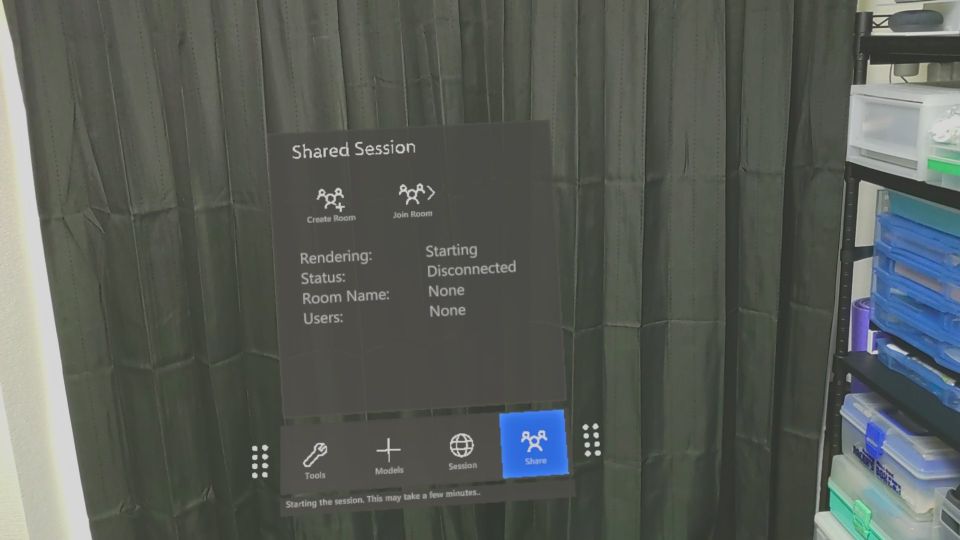
Models
- Storage に保存された ARR モデルとデフォルト用意されているエンジンモデルを選択できます.
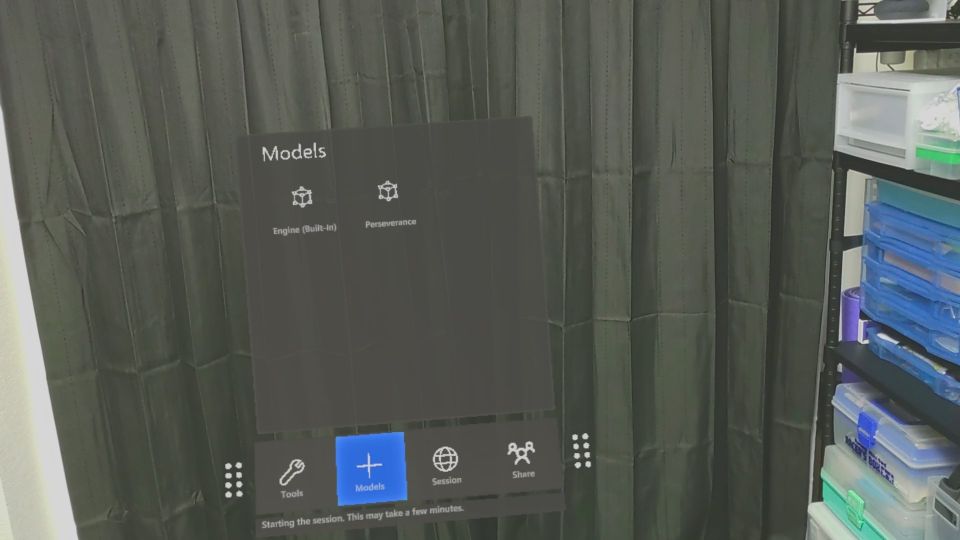
Tools
- ARR モデル表示後にモデルの操作,変更が行えるようになります.
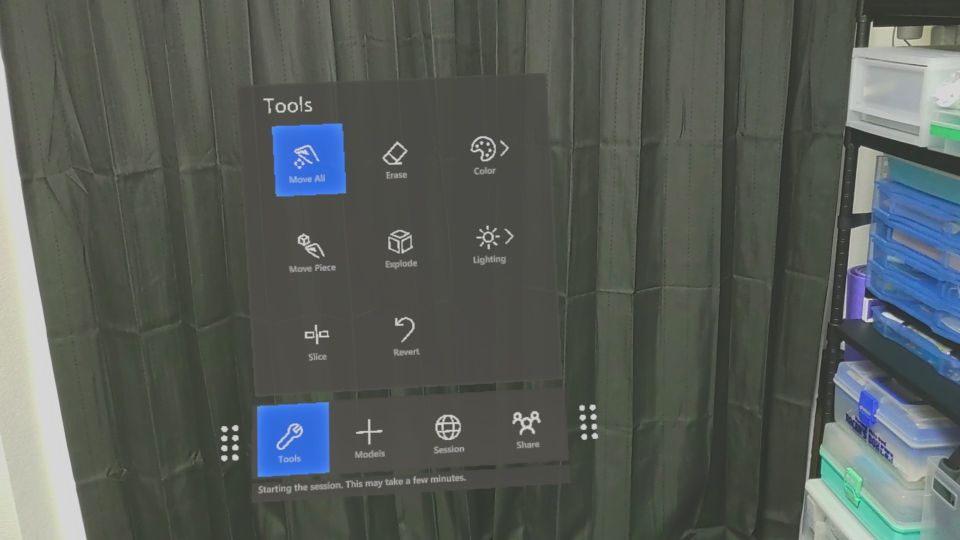
Move All
- ARR モデル全体を移動,回転,拡縮できるようになります.
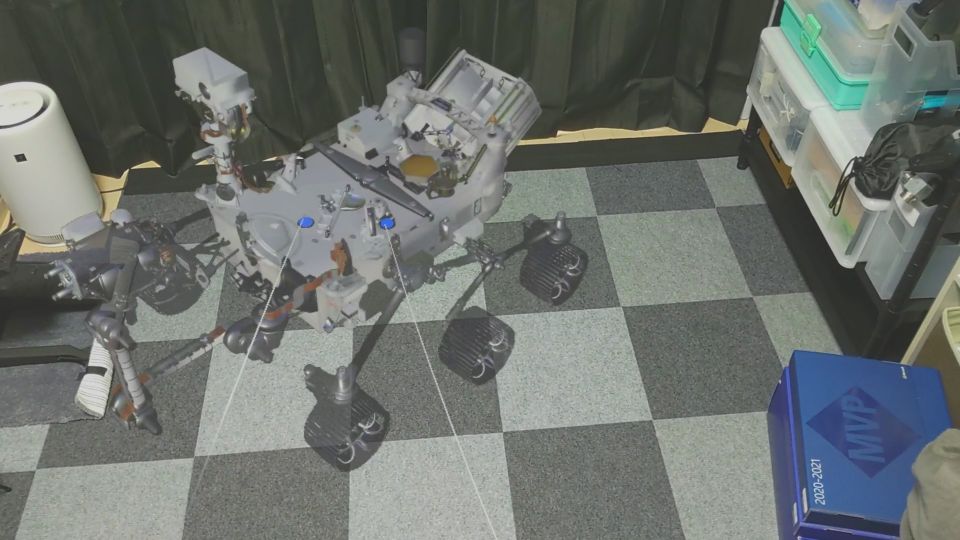
Erase
- 選択された ARR モデルを削除します.
Color
- ARR モデルのパーツ単位で色を変更することができます.
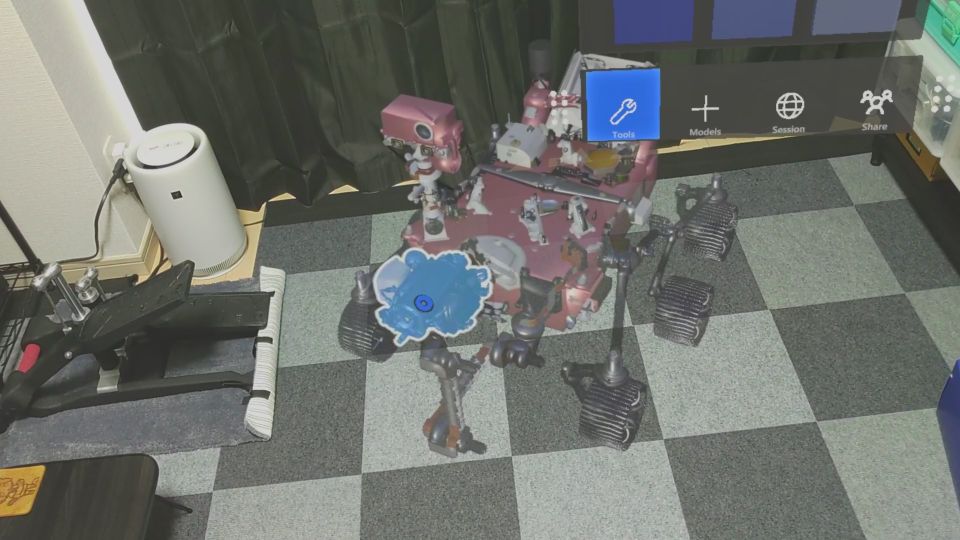
Move Piece
- ARR モデルをパーツ単位で移動できるようになります.
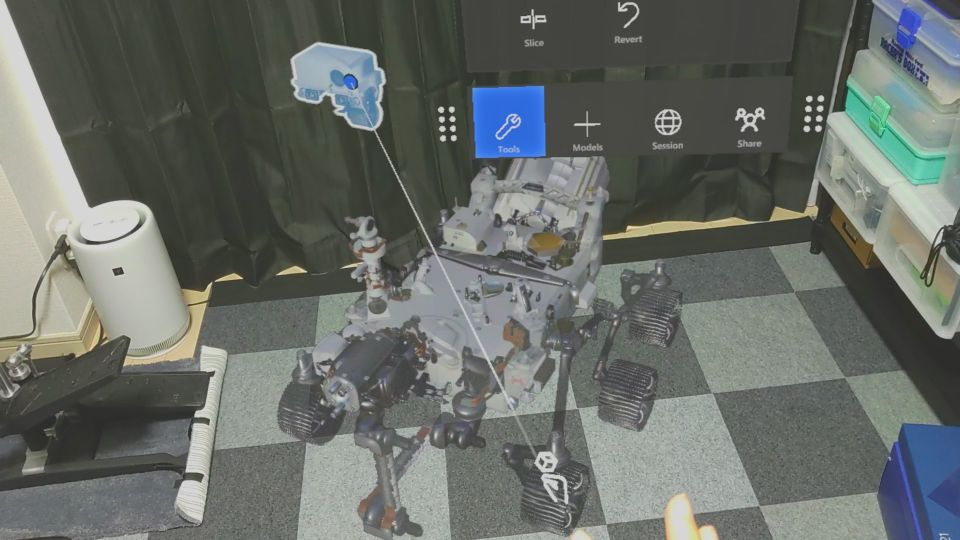
Explode
- ARR モデルのパーツを適度にばらけて配置してくれます.
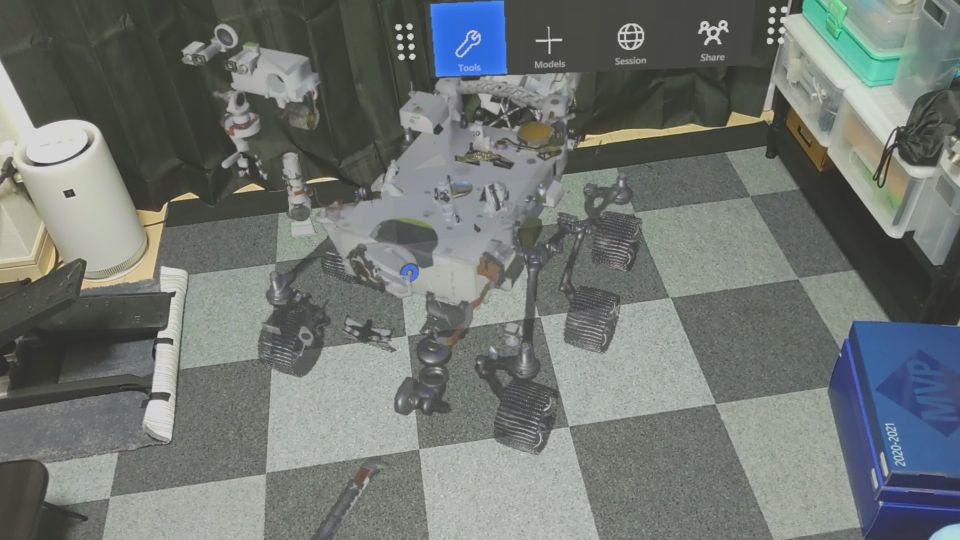
Lighting
- ARR 内のライティングを変更することができます.
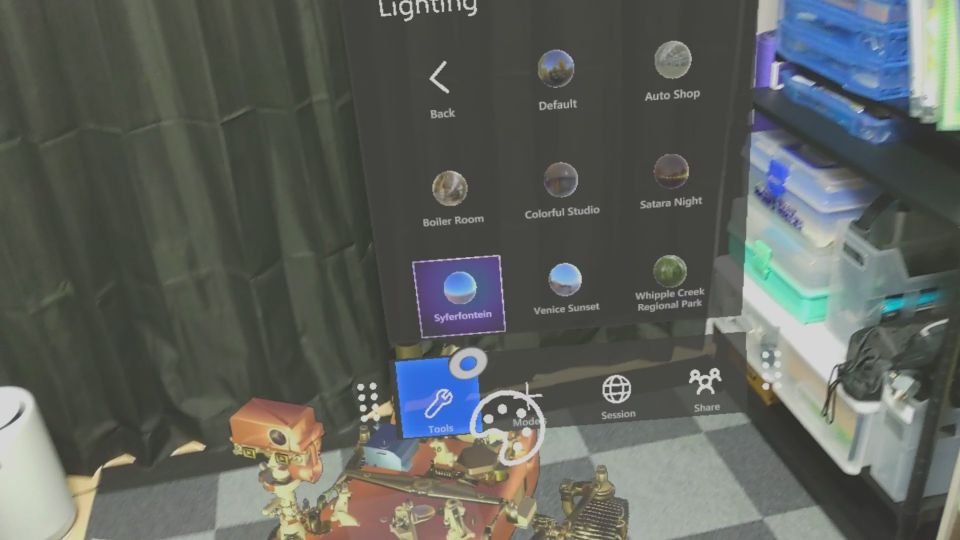
Slice
- スライスパネルを操作して ARR モデルの断面を見ることができます.
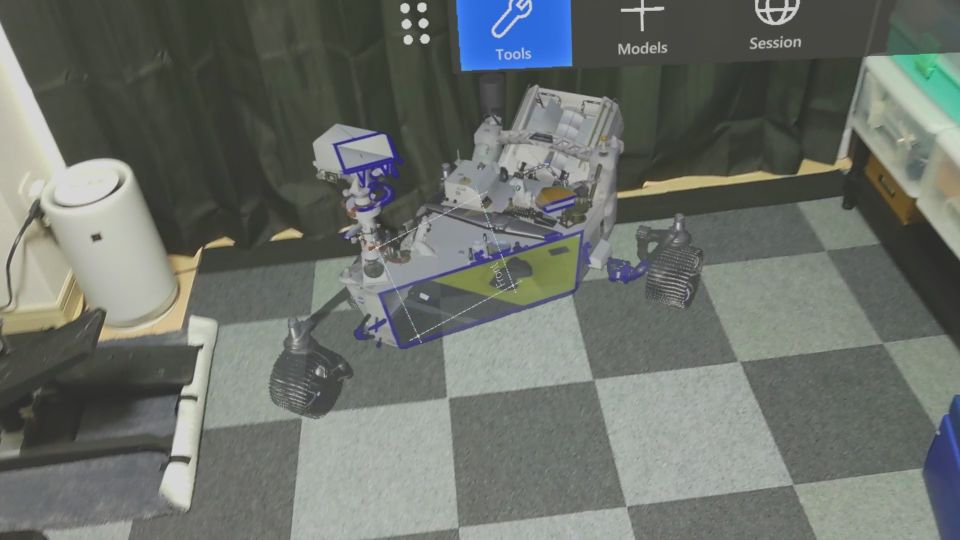
Revert
- 変更されたモデルのパーツ位置,色を元に戻します.
プランによる表示制限
- ARR には Standard と Premium のプランがあり Standard には表示モデルの制限があります.
- 表示制限を超えた場合には画面がチェック模様で覆われて ARR モデルが見えなくなります.
- 複数 ARR モデルを表示してチェック模様が表示される場合には表示モデルを減らすことで正常に表示されるようになります.
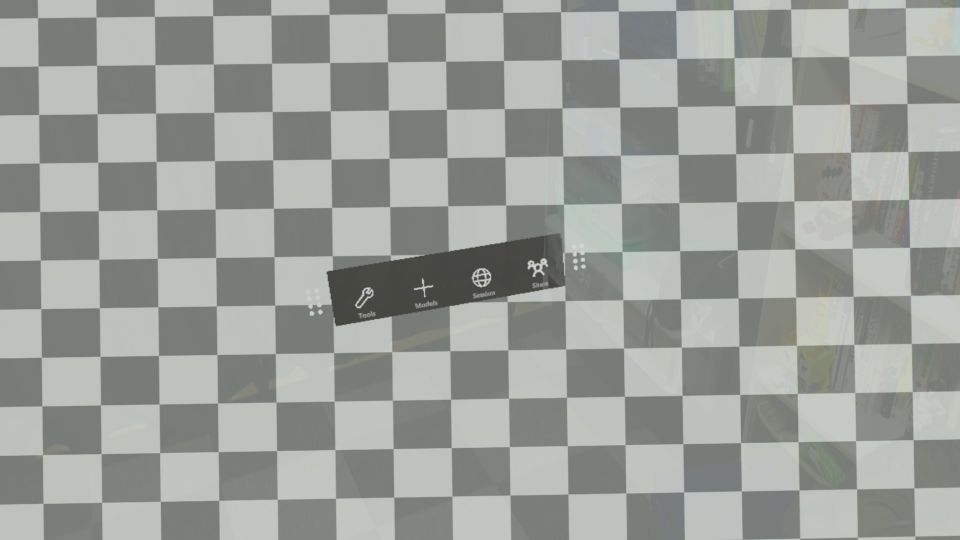
- プランによる表示制限に関して