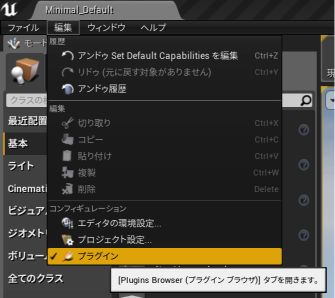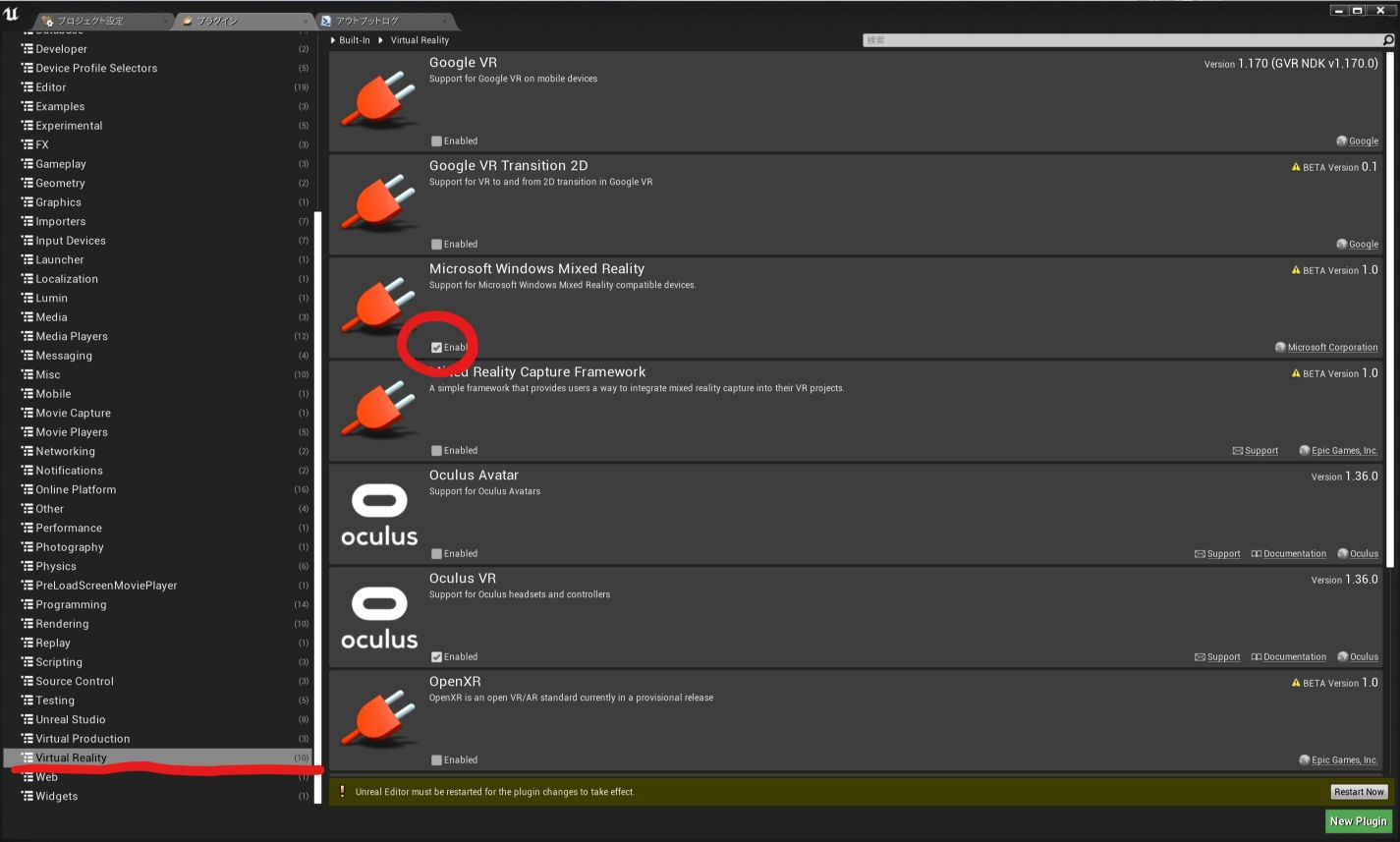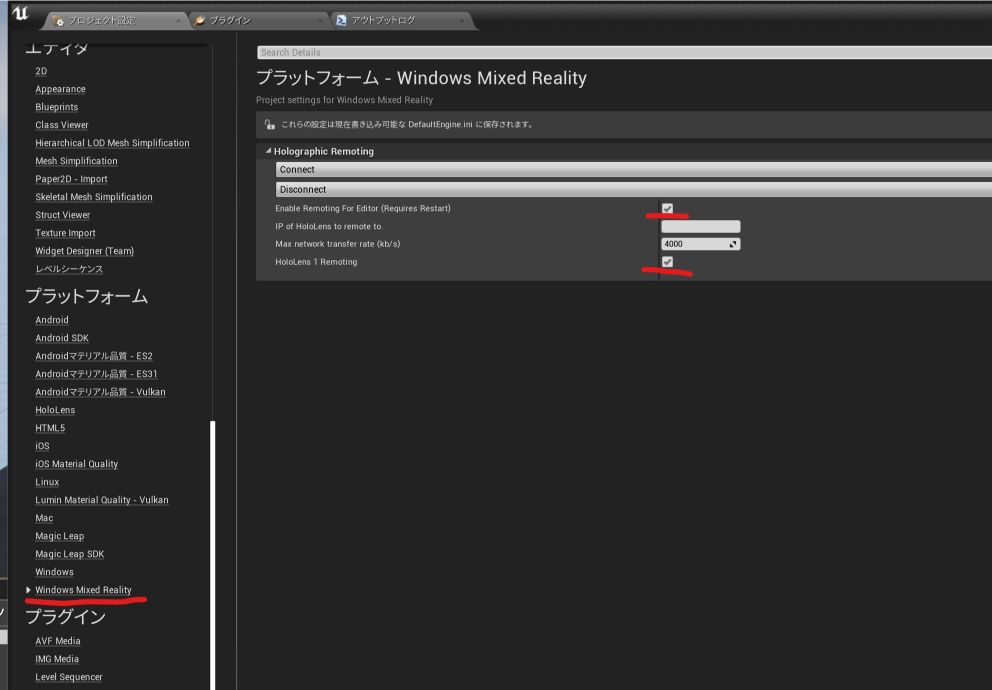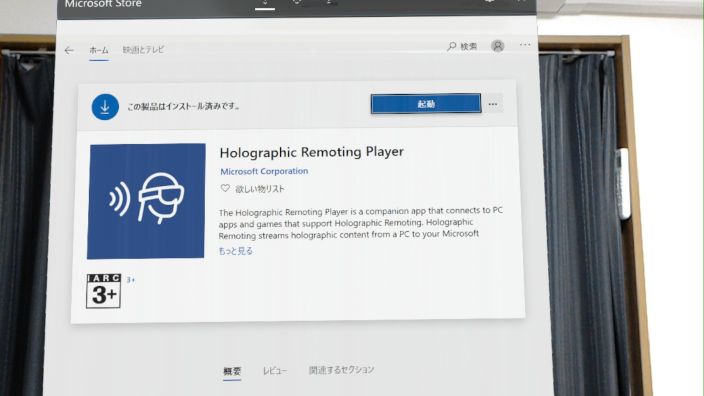UnrealEngineはHoloLens 2には対応しているのですが,今までのHoloLens 1にはパッケージを出力できません. しかしHolographicRemoting機能を利用することでHoloLens 1にUE4の映像を表示することができます.
Holographic Remotingとは
Holographic RemotingはHololens 1 or 2にリモートレンダリングを行うための機能になります.
HoloLensとWindowsPCをネットワーク経由で接続することで,WindowsPCでレンダリングした結果をHoloLensで見ることができます.
このときHoloLens側の位置,向き以外にもオーディオ,AirTap入力などもWindowsPC側で取得することができます.
これにより高性能なWindowsPCを利用することでHoloLens本体よりも高品質なレンダリング結果を表できるようになります.(ネットワーク経由のため遅延は発生しやすい)
Holographic RemotingはUnity,UnrealEngineのEditorでそれぞれ利用することができます.
頑張れば自前のソフトに組み込むこともできます.
https://docs.microsoft.com/ja-jp/windows/mixed-reality/holographic-remoting-player
ただしHoloLens 1と2では利用できるHolographic Remotingのライブラリの種類が異なるため,それぞれ対応する必要があります.
UE4のプロジェクト作成,設定
今回はUnrealEngine4で利用できるHolographic Remotingを利用します.
- Windows10 PC
- UE4.23 preview 8
- HoloLens 1
UE4のHolographic Remotingの解説は以下のページも参考になります.
- https://docs.unrealengine.com/ja/Platforms/AR/HoloLens/QuickStart/index.html
- https://qiita.com/EGJ-Axel_Riffard/items/58799a1dd1db0e9e7351
今回はUE4.23で行うため上記とはUIと挙動が若干異なります.
UE4プロジェクトの作成
UE4.23で空のプロジェクトを作成
-
プラグインウィンドを表示して「Microsoft Windows Mixed Reality」を有効にします.(自動的に「HoloLens」プラグインも有効になります.)
-
プロジェクト設定ウィンドウからWindows Mixed Realityを開き,「Enable Remoting For Editor」と「HoloLens 1 Remoting」を有効化します.
-
次のHoloLens設定で表示されているIPアドレスを「IP of HoloLens to remote to」に入力し,Connectボタンを押下します.
HoloLensのIPアドレスの表示が消えれば接続成功です.
Editor画面に戻り,VRプレビューを選択することでHoloLens上でUE4の表示を見ることができます.
-
Holographic Remoting結果
- 画像では一部分のみ表示されていますが,HoloLens越しだと表示範囲全体に表示されています.
- HoloLensの位置,向きが反映されている+PC側のキーボード,マウスの操作も行えます.
- PCからのオーディオもHoloLensから再生されます.
-
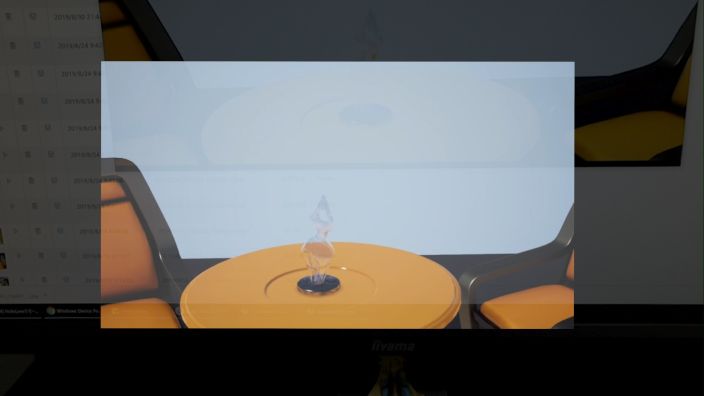
注意
UE4.23ではHoloLens 2の対応が入っているため以前のバージョンとは動作が若干異なります.
テンプレートのバーチャルリアリティのMotionControllerのマップは手の認識を行うとクラッシュします.(UE4.23 Preview 8)
HoloLens設定
HoloLensのMicrosoft StoreからHolographic Remotingをインストール
-
アプリ起動後に表示されるIPアドレスを覚えておく
-
HoloLensっぽい見た目にする
UE4の背景が空だとHoloLensだと現実世界が見えにくいです.
そのため背景に関する機能を削除することでHolographic Remoting時にHoloLensっぽい見た目にすることができます.
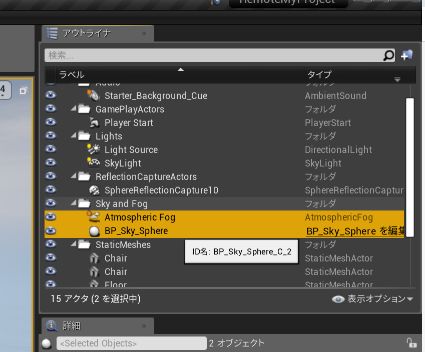
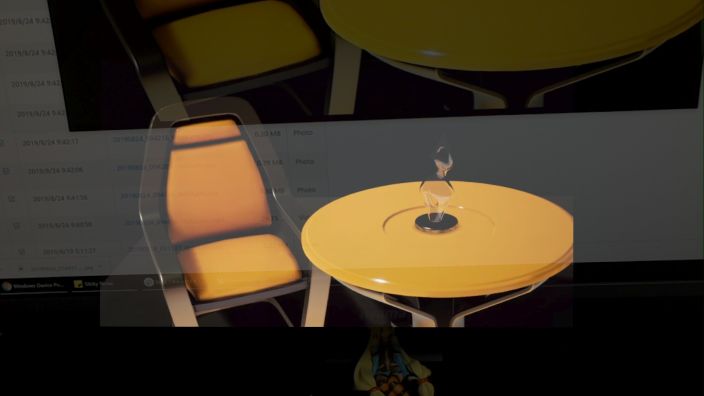
まとめ
- UE4とHoloLens 1でもまだ使える
- ネットワークさえ安定していればHoloLens以上のレンダリング表示ができる
- AirTapなどの入力処理については調査中