リモートデスクトップ接続先のパソコンにHoloLensを接続したくなった時
環境
- リモートデスクトップ接続ソフトでWinodws 10パソコンと接続
設定
ホスト側
- Windowsマークからの検索で
gpedit.mscを入力してローカル グループ ポリシー エディターを起動 ローカルコンピューターポリシー/コンピューターの構成/管理用テンプレート/Windowsコンポーネント/リモートデスクトップサービス/リモートデスクトップセッションホスト/デバイスとリソースのリダイレクトに移動サポートされているプラグアンドプレイデバイスのリダイレクトを許可しないを無効に設定- Windowsを再起動
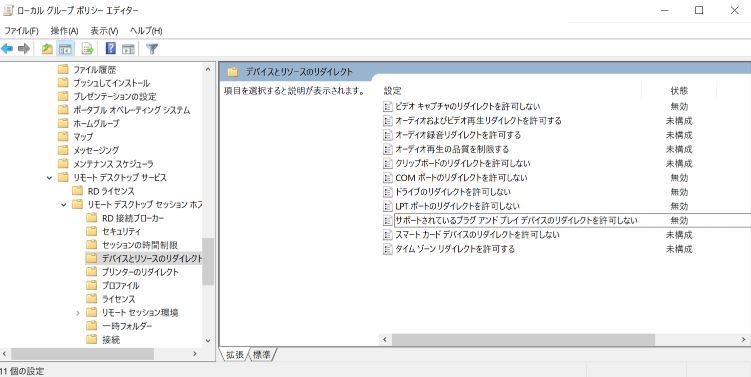
クライアント側
USBメモリ,ストレージ
- リモートデスクトップ接続アプリの
オプションの表示のローカルリソースの詳細から接続したいデバイスを選択できます
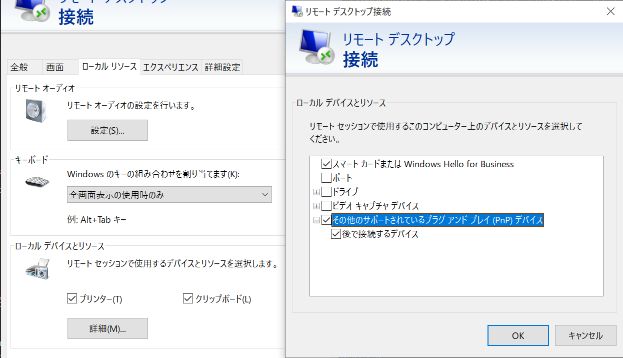
HoloLens,Webカメラ
RemoteFX USB デバイス リダイレクト機能を有効にする必要があります.
- Windowsマークからの検索で
gpedit.mscを入力してローカル グループ ポリシー エディターを起動 ローカルコンピューターポリシー/コンピューターの構成/管理用テンプレート/Windowsコンポーネント/リモートデスクトップサービス/リモートデスクトップ接続のクライアント/RemoteFX USBデバイスリダイレクトに移動サポートされている他のRemoteFX USBデバイスの,このコンピューターからのRDPリダイレクトを許可するを開く- 以下の画像のように
有効を選択してWindowsを再起動で設定完了
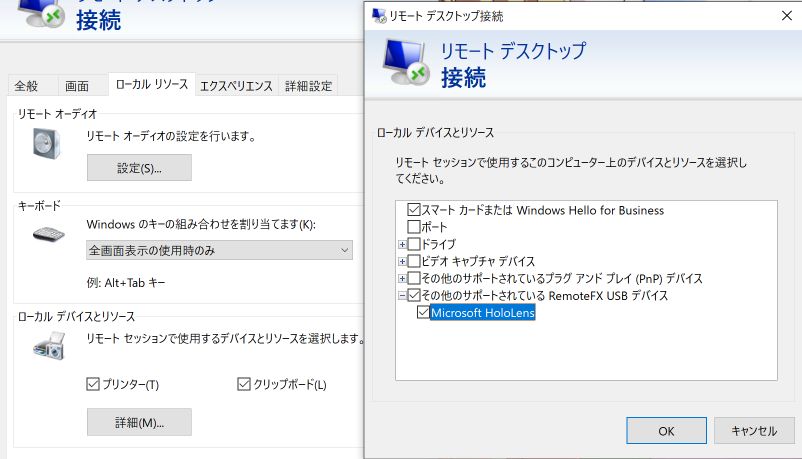
- HoloLensをパソコンに接続して認識している状態でリモートデスクトップ接続アプリを起動してください
- リモートデスクトップ接続アプリの
オプションの表示のローカルリソースの詳細にその他のサポートされているRemoteFX USBデバイスが表示されチェックを入れる - 接続先PCでHoloLensが認識され,デバイスポータル,VisualStudioデバッグが動作すれば成功です
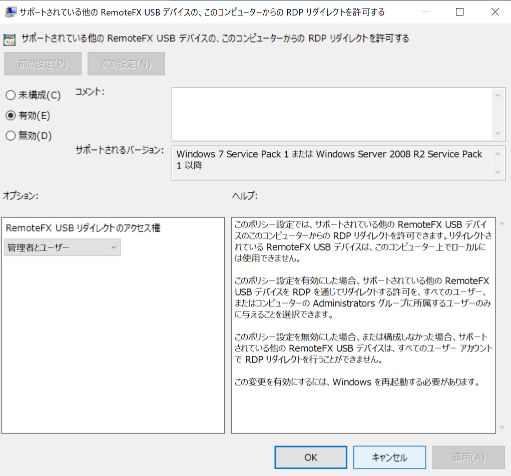
RemoteFX USBが有効になっていると一部のUSB接続デバイスが正常に動作しない場合があります(例:AzureKinectが動作しない).普段利用しない場合には無効にしておくことをお勧めします.
まとめ
- 手元に非力なPCとHoloLensしかなくても,リモート先の強力なPCで開発したアプリをビルドして実行できる
- ネットワーク環境は要確認